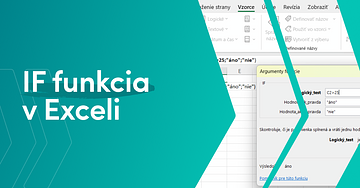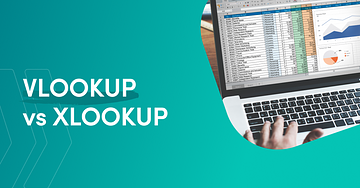
Vzdelávanie
21.02.2024
Tím Skillmea
VLOOKUP vs. XLOOKUP: Vyhľadávanie dát v Exceli
V čase, keď Excel predstavuje nevyhnutný nástroj na analýzu dát, spracovanie informácií a tvorbu reportov, sa funkcia VLOOKUP a XLOOKUP radí medzi kľúčových pomocníkov. Tieto funkcie slúžia na vyhľadávanie dát v tabuľkách či rozsahoch a každá z nich prináša špecifické výhody a možnosti použitia. V tomto článku sa pozrieme na to, ako fungujú, a porovnáme ich kľúčové funkcie a obmedzenia, aby sme vám pomohli lepšie pochopiť, kedy je vhodné ktorú funkciu použiť.
VLOOKUP = Vertikálne vyhľadávanieFunkcia VLOOKUP (Vertical Look Up) je v Exceli dlhoročným štandardom pre vyhľadávanie dát. Slúži na vyhľadanie termínu v prvom stĺpci tabuľky a dosadenie jeho hodnoty z ďalšieho stĺpca v tabuľke.VLOOKUP vyhľadáva kľúčovú hodnotu v prvom stĺpci tabuľky a dosádza hodnotu z požadovaného stĺpca v rovnakom rade.
Môžeš napríklad vyhľadať cenu automobilovej časti podľa čísla súčasti alebo nájsť meno zamestnanca na základe jeho ID.
SYNTAX VLOOKUP=VLOOKUP(vyhľadávaná_hodnota; pole_tabuľky; číslo_indexu_stĺpca; [vyhľadávanie_rozsahu])• VYHĽADÁVANÁ HODNOTA = hodnota, ktorá sa má vyhľadať
• POLE TABUĽKY = rozsah buniek, v ktorom má hodnotu vyhľadať
• ČÍSLO INDEXU STĹPCA = poradie stĺpca v označenom rozsahu, ktorý obsahuje hodnotu, ktorú potrebujeme dosadiť
• VYHĽADÁVANIE ROZSAHU = voliteľný argument, ktorý určuje, či vyhľadávanie vyžaduje presnú (FALSE) alebo približnú zhodu (TRUE)
Príklad použita funkcie VLOOKUP[Zdroj: Microsoft]Na tomto obrázku je znázornený príklad použitia funkcie VLOOKUP v Exceli. Táto funkcia je použitá na vyhľadanie a vrátenie/dosadenie hodnoty z určitého stĺpca v rámci tabuľky na základe určeného vyhľadávacieho kritéria.
V tomto prípade je použitý vzorec =VLOOKUP(B3,B2:E7,2,FALSE)
Kde:
• B3 je bunka, ktorá obsahuje vyhľadávaciu hodnotu, v tomto príklade priezvisko "Sýkora".
• B2:E7 je pole tabuľky, kde Excel hľadá priezvisko "Sýkora" (stĺpec s priezviskami).
• 2 je číslo stĺpca v rozsahu B2:E7, z ktorého bude vzatá návratová hodnota, ak je hľadaná hodnota nájdená. V tomto prípade číslo 2 značí, že chceme vrátiť hodnotu z druhého stĺpca (C), čo je stĺpec s menami.
• FALSE určuje, že hľadáme presnú zhodu hľadanej hodnoty. Keby bola táto hodnota nastavená na TRUE alebo vynechaná, funkcia by mohla vrátiť hodnotu, ktorá je iba približne rovnaká ako hľadaná hodnota.
Funkcia VLOOKUP teda vyhľadá priezvisko "Sýkora" v prvom stĺpci (B2:B7), nájde presnú zhodu a vráti meno, ktoré sa nachádza v druhom stĺpci daného rozsahu, a to je "Dušan" (v bunke C3). Výsledok "Dušan" sa zobrazí v bunke B11.
XLOOKUP = Flexibilné vyhľadávanieXLOOKUP, novší prírastok do rodiny Excelových funkcií, prináša väčšiu flexibilitu a odstraňuje niektoré obmedzenia VLOOKUP. Táto funkcia umožňuje vyhľadávať hodnoty ako vertikálne, tak horizontálne, ponúka jednoduchšiu syntax a eliminuje potrebu špecifikovať rozsah tabuľky a poradie stĺpca.
Kľúčové vlastnosti XLOOKUP• Flexibilita vo vyhľadávaní: Na rozdiel od VLOOKUP, XLOOKUP umožňuje vyhľadávať hodnoty nielen vertikálne, ale aj horizontálne, čo z neho robí extrémne univerzálny nástroj.
• Prispôsobiteľné dosadenie hodnôt: XLOOKUP poskytuje možnosť definovať, čo sa má stať, pokiaľ vyhľadávaná hodnota nie je nájdená, čo eliminuje nutnosť používať dodatočné funkcie pre ošetrenie chýb.
• Väčšia presnosť a bezpečnosť: Umožňuje presné vyhľadávanie a minimalizuje riziko chýb spôsobených nesprávnym určením čísla stĺpca, čo je bežný problém pri VLOOKUP.
SYNTAX XLOOKUP=XLOOKUP(vyhľadávaná_hodnota, pole_vyhľadávania, pole_vrátenia, [ak_sa_nenájde], [režim_zhody], [režim_vyhľadávania])• VYHĽADÁVANÁ HODNOTA = hodnota, ktorá sa má vyhľadať
• POLE VYHĽADÁVANIA = rozsah buniek, v ktorom má hodnotu vyhľadať
• POLE VRÁTENIA = pole alebo rozsah buniek, ktoré obsahujú príslušnú hodnotu, ktorú chcete dosadiť
• AK SA NENÁJDE = určuje predvolenú hodnotu, ktorú chcete dosadiť, ak sa hodnota nenájde. Ak sa nenájde platná zhoda a chýba [ak_sa_nenájde], vráti sa #NIE JE K DISPOZÍCII.
• REŽIM ZHODY = určuje, či má XLOOKUP hľadať presnú zhodu alebo najbližšiu nižšiu/vyššiu hodnotu. Ak tento argument vynecháte, XLOOKUP predpokladá presnú zhodu.
• 0 – presná zhoda. Ak sa žiadna nenájde, napíše #NIE JE K DISPOZÍCII.
• -1 – presná zhoda. Ak sa žiadna nenájde, vráti sa nasledujúca menšia položka.
• 1 – presná zhoda. Ak sa žiadna nenájde, vráti sa nasledujúca väčšia položka.
• 2 – Vyhľadáva zhodu zástupného znaku
• REŽIM VYHĽADÁVANIA = určuje ako funkcia vyhľadáva, môžete vyhľadávať od začiatku rozsahu alebo od jeho konca.
• 1 – hľadanie od prvej položky
• -1 – hľadanie od poslednej položky
• 2 – binárne vyhľadávanie, ktoré závisí od vzostupného zoradenia poľa pole_vyhľadávania
• -2 – binárne vyhľadávanie, ktoré využíva zostupné zoradenie poľa pole_vyhľadávania
Príklad použita funkcie XLOOKUP[Zdroj: Microsoft]Na obrázku je znázornený príklad použitia funkcie XLOOKUP. Funkcia XLOOKUP je použitá na vyhľadávanie a vrátenie hodnoty pridruženej k zadanej položke zo zoznamu alebo tabuľky.
V tomto príklade funkcia XLOOKUP vyhľadáva kód krajiny pre Brazíliu z tabuľky, ktorá obsahuje názvy krajín, ich príslušné dvojpísmenné kódy a predvoľby telefónnych čísel.
Funkcia je napísaná takto =XLOOKUP(F2, B2:B11, D2:D11)
Kde:
• F2 je vyhľadávací argument, v tomto prípade "Brazília".
• B2:B11 je vyhľadávací rozsah, teda zoznam krajín, v ktorom funkcia hľadá vyhľadávací argument.
• D2:D11 je vrátený rozsah, z ktorého funkcia vráti výsledok ak nájde zhodu vo vyhľadávacom rozsahu.
Výsledkom funkcie XLOOKUP je telefónna predvoľba +55, čo je medzinárodná predvoľba pre Brazíliu.
Kedy použiť ktorú funkciuVLOOKUP je stále užitočný pre jednoduché vyhľadávacie úlohy v situáciách, kde pracujete s tabuľkami, ktoré majú kľúčovú informáciu v prvom stĺpci.
XLOOKUP je vhodnejší pre komplexnejšie úlohy vyhľadávania, kde potrebujete väčšiu flexibilitu, presnosť a efektivitu.
Vzhľadom k svojim rozšíreným možnostiam a flexibilite je XLOOKUP považovaný za silnejší a univerzálnejší nástroj ako VLOOKUP. Pokiaľ máte možnosť, odporúčame sa prikloniť k používaniu XLOOKUP.
Nemôžete nájsť funkciu XLOOKUP v Exceli?XLOOKUP je dostupný iba vo verziách Excelu, ktoré sú súčasťou Microsoft 365, Excel 2021 a Excel pre web.
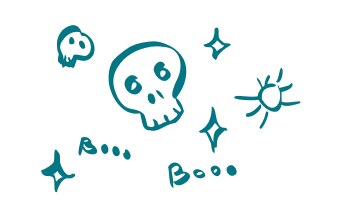
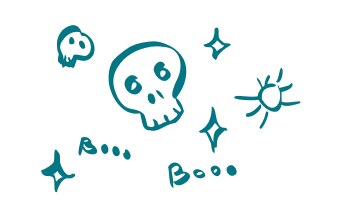
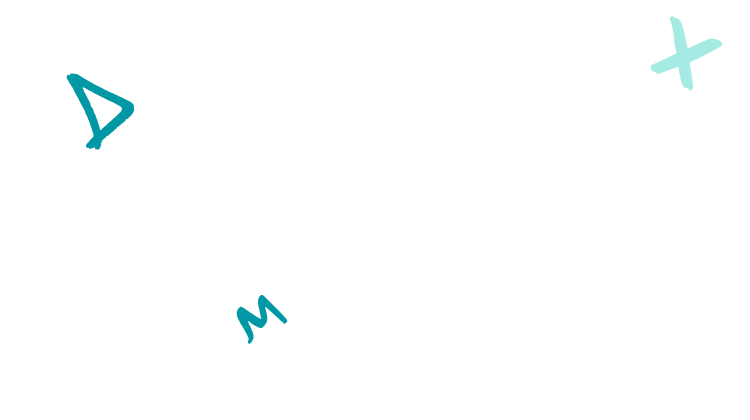














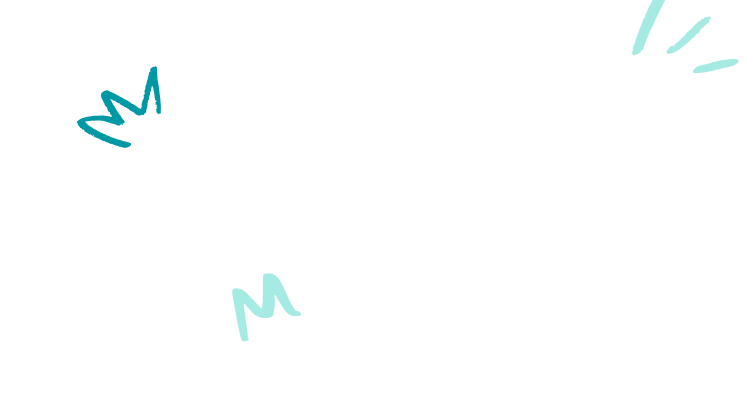















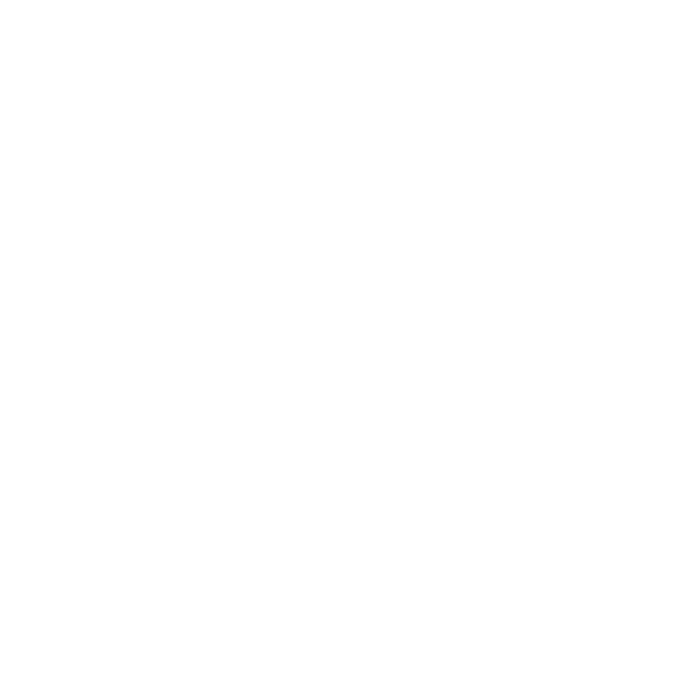
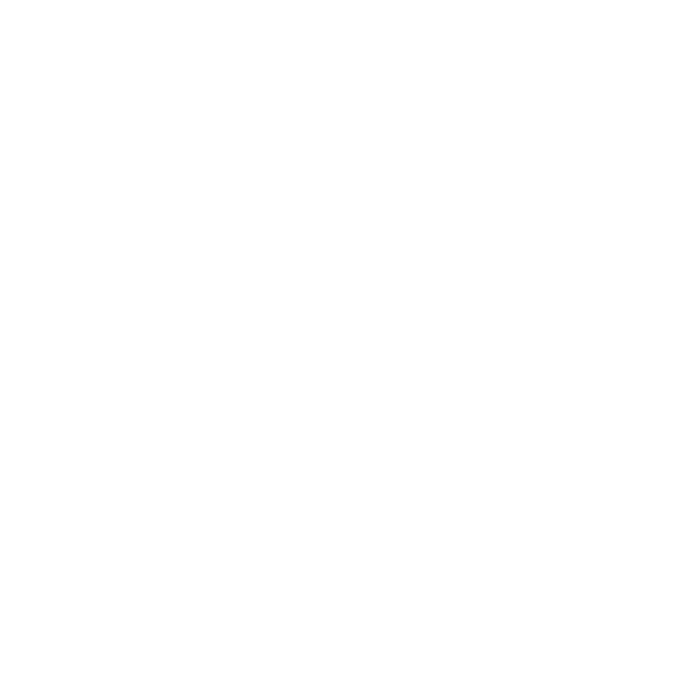
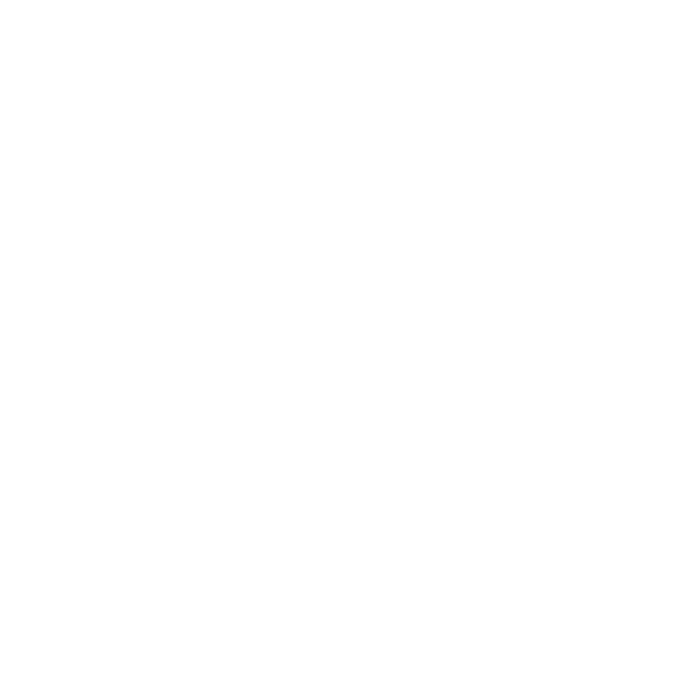
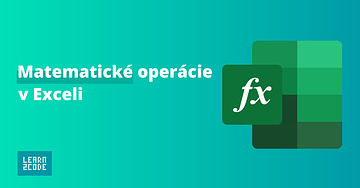

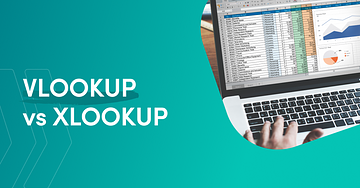
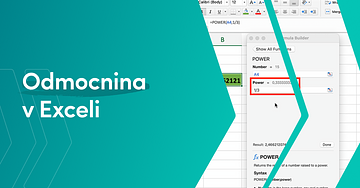
.png)