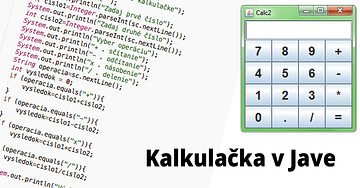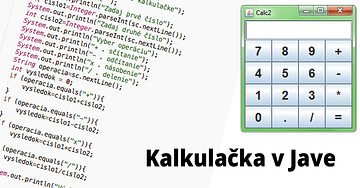
Tipy a triky
05.05.2017
Skillmea
Ako naprogramovať kalkulačku v Jave
Dnes sa naučíme základné operácie v Jave, ktoré si ukážeme pri programovaní jednoduchej kalkulačky. Okrem iného sa naučíme:
• vypísať zadaný text
• uložiť hodnoty pre premenné typu String a int
• vytvorenie vstupu pre užívateľa
• parsovanie textu na čísla
• podmienky a jednoduché vetvenie
• základné matematické výpočy v Jave
Program kalkulačka v Jave Čo teda chceme, aby náš program vedel urobiť?
1. Dokáže zaznamenať 2 čísla zadané užívateľom do konzoly
2. Dokáže podľa inštrukcií zadaných užívateľom do konzoly určiť operáciu (+, -, x, /)
3. Dokáže zo zadaných udajov vykonať výpočet a výsledok vypísať
Po dokončení by program mal vyzerať nasledovne:[Image]
*nezabudnite si nastaviť podporu UTF 8, pretože znaky ľšťžýážä to brať nebude
Počas programovania vlastnej kalkulačky ju môžete použiť ako šablónu a pokiaľ objavíte vo svojom programe chybu, môžete si ju podľa šablóny opraviť.
Poďme si vysvetiť, ako sme takýto program vytvorili.
Zatiaľ si nebudeme vysvetľovať základnú štruktúru programu, pretože sa jedná o zložité a pre začiatočníkov ťažko pochopiteľné pojmy (balík, trieda, metóda ...). Viac sa o štruktúre programu dozviete, keď sa budeme venovať objektovo orientovanému programovaniu (OOP). Do programu opíšte to, čo vidíte v šablóne.
Vypísanie textu Jednou z najjednoduchších vecí, ktoré budeme od našej aplikácie chcieť, je vypísať nejaký text. K tomu použijeme príkaz System.out.println(“Text“) ; Ako sa dozvieme neskôr, do zátvoriek môžeme namiesto textu v úvodzovkách napísať názov premenej a program nám vypíše jeho program. Tento príkaz nám odriadkuje text v programe, pokiaľ chceme namiesto odriadkovania pokračovať na rovnakom riadku, použijeme príkaz System.out.print(“Text“);
Bodkočiarka nám predstavuje koniec jedného príkazu.
V našom programe ho použijeme k vypísaniu inštrukcií pre užívateľa. Prázdne úvodzovky nám poslúžia pre vytvorenie prázdneho riadku.
Premenné typu String a intPremenné sú názvy, ktoré zastupujú určité číslo alebo text, ktorý je v nich uložený. Pred názvom premennej určujeme typ premennej. Pre číslo slúži int a pre text String.
Ukážme si niekoľko príkladov:
int a = 5;
String b = “Ahoj“;
Pokiaľ by sme chceli v kóde vypísať premennú, použijeme príkaz System.out.println(a); Samozrejme môžeme vypísať niekoľko premenných vedľa seba kľudne aj s obyčejným textom a to pomocou znamienka + . Kód by potom mohol vyzerať nasledovne:
System.out.println (a + b + “Text“) ;
Hodnoty premenných sa môžu počas priebehu programu meniť. Pokiaľ budeme operovať s premennou, ktorá už bola definovaná (bol u nej určený typ), nebudeme znovu jej typ určovať:
int a= 5;
a=6;
Dávajte si pozor na veľké a malé písmená. Pri Stringu sa píše prvé písmeno veľké, pretože sa jedná o referenčný dátový typ, zatiaľčo int je primitívny dátový typ. Tým sa však zatiaľ nebudeme zaoberať.
V našom programe si určíme premenné int cislo1, int cislo2, int vysledok a String operácia.
Vytvorenie vstupu pre užívateľaĎalej budeme chcieť, aby bol náš program interaktívny. Teda, aby tu dochádzalo k obojstrannej komunikácii medzi počítačom a užívateľom. K tomu si vytvoríme užívateľský vstup. Najskôr si úplne na začiatok kódu pridáme metódu import java.util.Scanner; ktorá nám sprístupní funkcie pre vstup užívateľa z konzoly. Do hlavného bloku kódu si potom nadefinujeme premennú, ktorá nám ponesie Scanner:
Scanner sc= new Scanner (System. in) ;
Zátvorka nám tu bude definovať diakritiku, ktorú použijeme. Pokiaľ vám nebude fungovať tento kód, skúste napísať: Scannee sc = new Scanner(System.in, “Windows-1250“);
Vstup vykonáme tak, že ho priradíme ako hodnotu k premennej pomocou príkazu:
sc. nextLine() ;
Mohlo by to vyzerať asi takto: String vstup = sc. nextLine() ;
V programe získame od užívateľa hodnotu pre cislo1, cislo2 a operáciu
Počítač prečíta vstupy od užívateľa vždy ako text. Čo však v prípade, keď budeme chcieť od užívateľa zadať číslo? K tomu slúži tzv. parsovanie.
ParsovanieFunkcia parsovania nám slúži, pokiaľ chceme previesť užívateľom zadaný text na číslo. K tomu použijeme funkciu int nazovpremennej = Integer.parseInt(sc.nextLine() );
V našom programe nám poslúži na prevedenie vstup u premenných cislo1 a cislo2 z textu na číslo.
PodmienkyPokiaľ chceme, aby prebehla časť kódu len pokiaľ sú splnené určité podmienky, použijeme k tomu funkciu if. Pokiaľ nie sú splnené podmienky, časť kódu bude preskočená a bude sa pokračovať až za ňou.
Podmienky píšeme do zátvoriek za kľúčové slovo if a príkazy do zložených zátvoriek.
a=1
if (a==1) {
System.out.println(“Ahoj“) ; }Pri podmienkach používame ==
Pri textových premenných používáme namiesto == funkciu equals()
String a = “Ahoj“
if (a. equals(“Ahoj“){
System.out.println (“Čau“) ; }Je možné používať ďalšie matematické funkcie ako napríklad porovnávanie (<, >). V našom programe pomocou štyroch if funkcií zistíme, akú zadal užívateľ operáciu a podľa toho vykonáme výpočet.
Matematické operácieV Jave môžeme pracovať s rôznymi matematickými funkciami:
Napríklad int a=1+2;
Samozrejme je možné nahradiť čísla premennými, napr. int a= b – c ; V našom programe vypočítame výsledok pomocou vysledok= cislo1 [operacia] cislo2;
Dúfam, že sa vám podarilo vytvoriť vlastnú funkčnú kalkulačku. Pokiaľ stále máte problémy, skúste ešte skontrolovať, či:
• nechýba na konci niektorého príkazu bodkočiarka,
• sú správne umiestnené zložené zátvorkyJsou správně umístěné složené závorky
• sú veľké a malé písmená zapísané správne
Pre dnešok to bude všetko. Java videotutoriál pre začiatočníkov nájdete tu a úplne zadarmo.