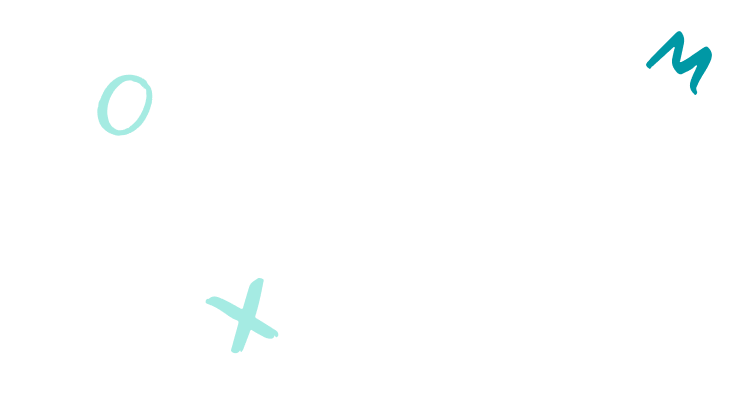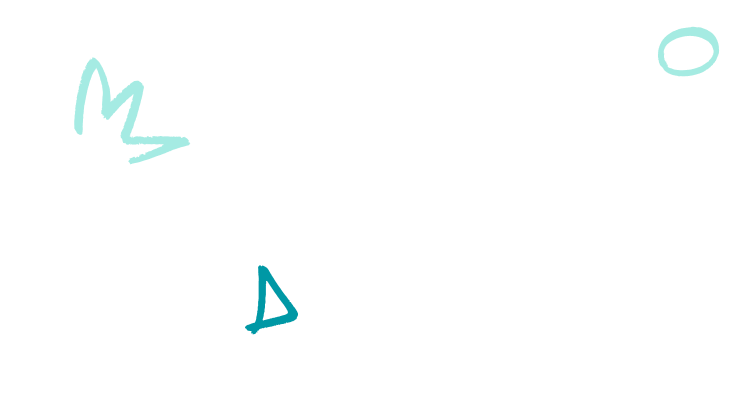Tipy a triky
19.06.2019
Katarína Kučáková
Adobe Illustrator, Photoshop či Sketch: Ako ušetriť čas pri práci s nimi
Efektívna práca v grafických programoch môže výrazne zvýšiť produktivitu a kvalitu výstupov. Tento článok poskytuje praktické tipy na urýchlenie práce v populárnych nástrojoch ako Adobe Illustrator či Photoshop. Zameriame sa na optimalizáciu workflowu, využitie klávesových skratiek a dôležité pluginy.
Efektívna práca v grafických programoch môže výrazne zvýšiť produktivitu a kvalitu výstupov. Tento článok poskytuje praktické tipy na urýchlenie práce v populárnych nástrojoch ako Adobe Illustrator či Photoshop. Zameriame sa na optimalizáciu workflowu, využitie klávesových skratiek a dôležité pluginy. Znalosti v oblasti grafiky môžeš získať aj prostredníctvom kurzov cez úrad práce, ktoré dnes často podporujú inovačné vzdelávanie a dôraz kladú na it kurzy a praktické online kurzy.
Adobe IllustratorIllustrator je veľmi obľúbený pre svoje široké využitie, vytvoríš v ňom všetko od firemného loga, webových ikon, až po knižné ilustrácie. Ak si chceš osvojiť užitočné tipy a triky pre prácu s ním, si na správnom mieste. V prípade, že sa ho chceš naučiť pohodlne z domu, vhodnou voľbou sú online kurzy, ktoré dnes nájdeš aj ako it kurzy zamerané na grafický dizajn a UX.
[Image]
• Výber podobných objektov
Ak už v Illustratore kreslíš zložitejšie tvary, je užitočné sa naučiť, ako vyhľadať podobné objekty. Ak napríklad chceme zmeniť vlastnosti viacerým objektom, nemusíme prácne objekty vyhľadávať, navyše môžu byť čiastočne zakryté inými objektmi. Stačí vybrať vybrať jeden z objektov, prejsť na Select>Same a vybrať požadované kritérium vyhľadávania objektov (napríklad Fill Colour). Všetky objekty s požadovanou farbou výplne potom systém vyberie a zmení pomocou vzorkovníka farieb.
“Zvládnutie Pen Tool je prvý krok k profesionálnemu ovládaniu Adobe Illustratora. Ak ho zvládneš, budeš kresliť s oveľa väčšou presnosťou.”
• Nauč sa správne používať Pen Tool
Zvládnutie tohto nástroja v Illustratori by malo byť tvojím prvým krokom. Nie je to žiadne umenie a pomocou nástroja Pen Tool získaš väčšiu kontrolu nad tým, čo vytváraš. Výhodou je i jeho univerzálne použitie, keďže napríklad vo všetkých Adobe programoch funguje rovnako.
• Použitie Pathfinder na vytvorenie komplexných tvarov
Po zvládnutí Pen Tool by si mal upriamiť pozornosť aj na nástroj Pathfinder. Pathfinder umožňuje kombinovať objekty do nových tvarov. Môžete napríklad vrstviť jednoduché tvary a potom pomocou ukazovateľa pohybu ich transformovať na jednotnejší, zložitejší tvar. Existuje niekoľko tutoriálov na použitie Pathfinder na transformáciu základných tvarov na niektoré úžasné umelecké diela.
• Vyrob si vlastné štetce
Ilustrátor milujeme, ale je potrebné si v ňom vytvoriť vlastný priestor. Nie všetky jeho základné funkcie sú pre vytvorenie vlastnej grafiky dostačujúce. To platí napríklad i o štetcoch. V Adobe Illustrator existujú 4 základné druhy štetcov: kaligrafické, rozptylové, umelecké a vzorkové. Ty máš ale možnosť pridať si svoje vlastné. Vyber si všetky tvary, z ktorých chceš urobiť štetec. V palete štetcov klikni na malú šípku vľavo vyber "new brush".
• Použi Color CC
Ak chceš, aby tvoje ilustrácie vyzerali profesionálne, mali by obsahovať kombinácie farieb, ktoré oku lahodia. To je nie vždy jednoduché a ak nechceš strácať čas ich porovnávaním, určite využi Color CC. Tento nástroj ti umožní vybrať pekné, vkusné kombinácie farieb, navyše ich pridaním do palety farieb budeš mať hneď poruke.
• Prehľad základných klávesových skratiek[Image]
Zdroj: www.digitalsynopsis.com
• Užitočné pluginy
Prevezmi kontrolu nad svojimi vektormi pomocou VectorScribe v3, ktorú tvorcovia opisujú ako vektorový švajčiarsky nôž. Ak si začínajúci dizajnér, ktorý sa chce ponoriť do sveta 3D grafiky, určite neobíď plugin Cineware, efektný je aj Gold Rush a Phantasm v3.
SketchSketch je profesionálny ilustračný program pre prácu s vektorovou grafikou, ktorý je dostupný pre užívateľov Mac OS X. Sketch je intuitívny a užívateľsky nenáročný, jeho zvládnutie na profi úrovni však spočíva najmä v malých trikoch. Tu sú niektoré z nich.
[Image]
• Rotate copies (rotovanie kópií)
Nástroj Rotate Copies ti umožní rotovať kópie určitej vrstvy okolo konkrétneho bodu. Vezmi si napríklad kvet. Stačí vytvoriť jeden lupeň a desiatky jeho kópií môžeš rotovať okolo stredu. Voilá. Tento nástroj sa štandardne nenachádza v paneli nástrojov, ale môžeš si ho pridať cez control-click a “Customize toolbar”, prípadne v menu cez Layer > Path > Rotate Copies.
• Convert to outlines (previesť na obrysy)
Ako a kedy previesť text na obrysy je nevyhnutnou znalosťou z hľadiska vektorovej kresby. Fonty totiž dokážu narobiť pri tlači veľa problémov. Na druhej strane, ak sa rozhodneš previesť text na obrysy, text sa stane grafikou a po konverzii ho už nebude možné upraviť. Pre konverziu textu na obrysy zvoľ v menu Layer > Convert to Outlines (prípadne stlač Shift-Command-O).
• Obnovenie stratených dát
Mac má skvelú funkciu, ktorá je kompatibilná aj so Sketchom. Môžeš si tak pozrieť históriu súboru a obnoviť stratené dáta cez File > Revert To > Browse All Versions.
• Vnorenie symbolov
Vnorený symbol môžeš vytvoriť tak, že inštanciu (kópiu) symbolu umiestniš do iného symbolu na stránku symbolov. Pri vykonaní zmeny rodičovského symbolu sa zmenia všetky jeho inštancie, bez ohľadu na to, či sú súčasťou iného symbolu, alebo nie. Neexistuje limit na to, ako hlboko je možné symbol vnoriť, symbol však nesmie obsahovať inštanciu seba samého.
• Zdieľanie súborov cez appky (napríklad Slack)
Jednoducho zdieľaj súbory cez appku tak, že potiahneš vybraný file zo sekcie Export - file a vložíš na plochu vybranej appky.
• Export Presets
Týmto nástrojom ušetríš nesmierne mnoho času, môžeš si totiž kopírovať prvky zo svojho designu. Vytvorenie jednotlivých presets urobíš pomocou Presets preference panel.
• Klávesové skratky
Prehľad všetkých užitočných klávesových skratiek nájdeš tu.
• Pluginy
Užitočné pluginy sú Stark na kontrolu kontrastu, Runner na rýchlejší prístup k funkciám a Rename it + Styles Generator na stavbu knižníc.
Adobe PhotoshopPhotoshop je veľmi obľúbeným nástrojom v oblasti úpravy fotografií a grafiky. Máš už v malíčku všetky jeho zákutia?
[Image]
• Kopírovanie farby z akéhokoľvek obrázka, vzoru a podobne.
Pomocou nástroja Eyedropper tool máš možnosť vybrať farbu zo zdroja mimo prostredia photoshopu a palety farieb. Jednoducho klikni a podrž nástroj kvapadlo a so stlačeným tlačidlom prejdi na vybranú stránku alebo obrázok. Namier kurzor na plochu s farbou, uvoľni myš a máš k dispozícii novú zadefinovú farbu.
• Zmena veľkosti (a tvrdosti) štetca
Asi ťa zdržiava neustále meniť veľkosť a tvrdosť štetca pomocou nástrojovej lišty. Najmä pri úpravách ako je retuš, či práca s maskami oceníš klávesovú skratku Alt+pravé tlačidlo myši (Ctrl+Alt+ľavé tlačidlo na Mac). Stačí podržať tlačidlo myši a pri pohybe vpravo-vľavo môžeš meniť veľkosť štetca, pri pohybe hore-dolu zase jeho tvrdosť.
• Zmena prelínacích módov (blend modes)
Práca s prelínacími módmi je vždy tak trochu experimentovaním, výsledok je totiž ťažké odhadnúť. Ty sa však nechceš zdržiavať dlho, čaká ťa kopec ďalšej práce, preto by si si mal osvojiť zaujímavú skratku Shift+plus. Táto skratka slúži na rýchle testovanie efektov na fotke.
• Izolácia konkrétnej vrsty
Niekedy môže projekt obsahovať toľko vrstiev, že sa zdá nemožné zobraziť len jednu konkrétnu. Vtedy stačí jednoducho podržať Alt (Option na Mac) a kliknúť na ikonku oka na vybranej vrstve.
• Bird's-eye-view
Táto funkcia ti umožní ľahko sa orientovať v jednotlivých častiach obrázka pri detailnom priblížení. Ak si práve použil zoom a chceš prejsť na inú časť bez toho, aby si musel view zmenšovať, klikni a podrž H a potom ľavé tlačidlo myši. Teraz pohybuj kurzorom myši a prejdi na požadovanú oblasť. Uvoľnením tlačidla myši sa vrátiš k štandardnému náhľadu.
• Exportovanie všetkých vrstiev do jednej
Potrebuješ exportovať všetky vrstvy do jednej? Aj na to poznáme skratku. Pomocou Control+Shift+Alt+E. (Command+Shift+Option+E pre Mac) spojíš všetky vrstvy do jednej.
• Prehľad klávesových skratiek[Image]
Zdroj: www.digitalsynopsis.com
• Užitočné pluginy
Ak si dizajnér, alebo grafik, určite oceníš plugin RH Hover Color Picker. Ponúka prehľadnú prácu s farbami a moderné rozhranie, ktoré konečne nevyzerá ako palubná doska v lietadle. Kopec efektov a filtrov ti umožní ON1 Effects, obrázky zase získaš prostredníctvom pluginu Pexels alebo Shutterstock.
Adobe InDesignPodobne ako Illustrator, je InDesign založený na vektorovej grafike. Poskytuje priestor, v ktorom môžeš spojiť všetky všetky svoje ilustrácie a grafiku (napr. z Photoshopu, Illustratoru) a vytvoriť si vlastné interaktívne dokumenty pre web, tlač, mobilné zariadenia a podobne. A aké triky by si si mal osvojiť v InDesigne?
[Image]
• Vytvorenie viacerých objektov rovnakej veľkosti
Ak chceš vytvoriť viacero objektov rovnakej veľkosti, nastav potrebnú šírku a výšku jedného objektu. Potom je už len potrebné vybrať zostávajúce objekty a zvoliť Object> Transform Again> Transform Sequence Again Individually.
• Matematické funkcie v paneli nástrojov
povedzme, že máš obrázok v ráme a chceš ho zväčšiť o 1″, pretože by tak pravdepodobne vyzeral lepšie. V paneli nástrojov, konkrétne vo Width field napíš 1 hneď vedľa existujúcej hodnoty. Stlač Tab a InDesign urobí ostatné za teba. Rovnako môžeš použiť i funkcie odčítanie (-), násobenie (*) a delenie (/).
• Používaj vyplnenie zástupným textom.
Lorem Ipsum ti určite nemusím predstavovať. V InDesigne nám môže poslúžiť ako zástupný text (pravé tlačidlo > Vyplniť zástupným textom) v návrhoch, kde tento text použijeme pre lepšiu predstavu finálneho návrhu.
• Prispôsobenie rámu (frame fitting)
Ak chceš prispôsobiť rám grafike vo vnútri neho, je potrebný dvojitý klik na roh rámu. Alebo stlač Cmd-Opt-C (Mac) / Ctrl-Alt-C (PC).
• Vkladanie viacerých obrázok pomocou Adobe Bridge (multiplace from Bridge)
Síce pre vloženie obrázka môžeš použiť File>Place, prípadne pretiahnuť požadovaný obrázok na plochu InDesign, je však určite jednoduchšie vkladať viacero obrázkov naraz. Otvor Adobe Bridge, vyber si obrázky, ktoré chceš použiť vo svojom layoute a zvoľ File>Place>In InDesign. Tým sa automaticky prepneš do InDesign, pomocou klávesov so šípkami môžeš prechádzať obrázky v kurzore a jednoducho ich klepnutím umiestniť. Pre úpravu môžeš využiť Object>Fitting.
• Aplikovanie efektu z jedného objektu na iný
Podarilo sa ti vytvoriť skvelý efekt, ktorý by si chcel aplikovať na ďalšie objekty? V tom prípade vyber objekt s požadovaným formátovaním a potiahni ikonu “FX” z panela efektov na objekt, na ktorý chceš formátovanie aplikovať. V prípade, že chceš vymazať všetky efekty z objektu, zvoľ „clear effects“ z Effects okna v paneli nástrojov.
• Klávesové skratky
Prehľad všetkých užitočných klávesových skratiek nájdeš tu!
• Užitočné pluginy
Aquafadas AVE ti uľahčí digitálne publikovanie - od návrhu po distribúciu obsahu, jeho prispôsobenie rôznym platformám. Platený plugin Active Tables ti do InDesign prinesie Excel, vďaka PDF2Id zase budeš môcť importovať PDF súbory a konvertovať na editovateľný formát.
Práca v uvedených softvéroch je veľmi obsiahla a komplexná, snažili sme sa ti uviesť aspoň niekoľko "hackov" pre zjednodušenie a urýchlenie práce. Ak by si chcel prispieť nejakými overenými trikmi, podeľ sa o ne v komentári!
Zaujala ťa téma grafiky a designu? Na Skillmea sme pre teba pripravili ponuku online kurzov grafiky, z ktorých si vyberieš svoj ušitý na mieru.
FAQNa čo všetko sa dá Adobe Illustrator využiť?Adobe Illustrator je profesionálny nástroj na prácu s vektorovou grafikou. Využíva sa na tvorbu firemných log, webových ikon, kníh, infografík, UX návrhov a dokonca aj komplexných ilustrácií. Je to všestranný softvér vhodný pre dizajnérov, ilustrátorov aj marketérov.
Ako funguje výber podobných objektov v Illustratore?Pomocou funkcie Select > Same môžeš rýchlo vybrať všetky objekty s rovnakými vlastnosťami, napríklad rovnakou farbou výplne. Stačí označiť jeden objekt a Illustrator automaticky vyberie všetky ostatné podobné, čo urýchli úpravy v zložitých projektoch.
Prečo je Pen Tool kľúčový v Adobe Illustratore?Pen Tool (pero) ti dáva presnú kontrolu nad tvarom kriviek a línií. Je to základný nástroj pre tvorbu vlastných objektov a ilustrácií. Ak ho ovládneš, zvládneš aj pokročilé techniky kreslenia v Illustratore a iných Adobe programoch, pretože funguje univerzálne.
Ako si môžem vytvoriť vlastné štetce v Illustratore?V Adobe Illustrator si vieš pridať vlastné štetce cez paletu Brush. Stačí vybrať tvary, ktoré chceš premeniť na štetec, kliknúť na „New Brush“ a vybrať typ (napr. umelecký alebo vzorkový). Takto si môžeš upraviť štýl kreslenia podľa seba.
Čo je Adobe Color CC a prečo sa ho oplatí používať?Adobe Color CC je nástroj na výber farebných schém, ktoré sú vizuálne harmonické. Pomáha ti vytvoriť profesionálne vyzerajúce farebné kombinácie pre tvoje návrhy a umožňuje ich jednoducho uložiť priamo do Illustrator palety.