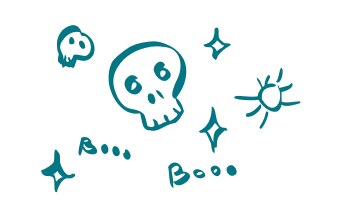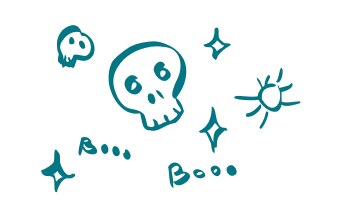Keď sa povie Linux, väčšina ľudí si predstaví komplikovaný operačný systém, ktorý používajú iba programátori. Nie je to však celkom tak, ako sa na prvý pohľad môže zdať.
Čo je Linux?
Linux je celá rodina unixových operačných systémov s otvoreným zdrojovým kódom, ktoré sú založené na Linuxovom jadre. To zahŕňa všetky najpopulárnejšie systémy založené na Linuxe, ako sú Ubuntu, Fedora, Mint, Debian a ďalšie. Presnejšie povedané, nazývajú sa distribúcie. Celosvetový trhový podiel Linuxu na
desktopových počítačoch je 2,49 %, avšak keď sa pozrieme na cloudovú infraštruktúru, tu Linux dominuje s podielom približne 90 %.
Pri práci s operačným systémom Linux musíš použiť
shell – rozhranie, ktoré poskytuje prístup k službám operačného systému. Väčšina distribúcií Linuxu používa grafické používateľské rozhranie (
GUI) ako svoj shell, hlavne preto, aby svojim používateľom uľahčila používanie. Je bežnou praxou používať ich pri správe VPS. Akékoľvek grafické používateľské rozhranie (GUI) je len abstrakciou programov príkazového riadka. Napríklad, keď zatvoríte okno kliknutím na „X“, za touto akciou sa spustí príkaz.
Odporúča sa používať rozhranie príkazového riadka (
CLI), pretože je výkonnejšie a efektívnejšie. Úlohy, ktoré vyžadujú viackrokový proces cez GUI, je možné vykonať v priebehu niekoľkých sekúnd zadaním príkazov do CLI. V tomto článku sa naučíš 26 základných príkazov Linuxu, ktoré ti ako nováčikovi nepochybne pomôžu pri navigácii v Linuxe.
Čo je Linuxový príkaz?
Linuxový príkaz je program alebo pomôcka, ktorá sa spúšťa na príkazovom riadku. Príkazový riadok je rozhranie, ktoré prijíma riadky textu a spracováva ich do pokynov pre tvoj počítač.
Príznak je spôsob, ako môžeš odovzdať možnosti príkazu, ktorý spustíš. Väčšina príkazov Linuxu má stránku pomocníka, ktorú môžeš vyvolať príznakom -h.
Argument alebo parameter je vstup, ktorý dávame príkazu, aby mohol správne bežať. Vo väčšine prípadov je argumentom cesta k súboru, ale môže to byť čokoľvek, čo zadáš do terminálu.
Príznaky je možné vyvolať pomocou pomlčiek (-) a dvojitých pomlčiek (--), zatiaľ čo vykonanie argumentov závisí od poradia, v ktorom ich odošleš funkcii.
Najpoužívanejšie Linuxové príkazy
Predtým, než sa pozrieme na najpoužívanejšie Linux príkazy, nezabudni spustiť terminál. Vo väčšine distribúcií Linuxu je možné použiť klávesovú skratku Ctrl + Alt + T. Ak to nefunguje, príkazový riadok nájdeš v časti Utilities.
1. pwd
Pomocou príkazu pwd zistíš cestu k aktuálnemu pracovnému adresáru (priečinku), v ktorom sa nachádzaš. Príkaz vráti absolútnu (úplnú) cestu, čo je v podstate cesta všetkých adresárov, ktorá začína lomítkokm (/ ). Príkladom absolútnej cesty je /home/username.
2. cd
Na navigáciu v súboroch a adresároch Linuxu použiješ príkaz cd. Vyžaduje buď úplnú cestu alebo názov adresára, v závislosti od aktuálneho pracovného adresára, v ktorom sa nachádzaš. Napríklad, si v /home/username/Documents a chceš prejsť do adresára Photos, ktorý je podadresárom Documents. Jednoducho zadáš nasledujúci príkaz: cd Photos.
Iná situácia by bola, ak by si chcel prejsť do úplne nového adresára, napríklad /home/username/Movies. V tomto prípade zadáš cd a za ním absolútnu cestu k adresáru: cd /home/username/Movies.
Existuje niekoľko skratiek, ktoré vám pomôžu pri rýchlej navigácii:
-
cd .. (s dvoma bodkami) pre posun o jeden adresár nahor,
-
cd na prejdenie priamo do domovského adresára,
-
cd- (s pomlčkou) na presun do predchádzajúceho adresára
Shell Linuxu je case sensitive a rozlišuje veľké a malé písmená. Takže musíš zadať názov adresára presne tak, ako je.
3. ls
Príkaz ls sa používa na zobrazenie obsahu adresára. V predvolenom nastavení tento príkaz zobrazí obsah tvojho aktuálneho pracovného adresára. Ak chceš vidieť obsah iných adresárov, zadaj ls a potom cestu k adresáru. Napríklad zadaním ls /home/username/Documents zobrazíš obsah adresára Documents.
Existujú tieto verzie, ktoré môžete použiť s príkazom ls:
-
ls -R zobrazí zoznam všetkých súborov v podadresároch,
-
ls -a zobrazí skryté súbory,
-
ls -al zobrazí zoznam súborov a adresárov s podrobnými informáciami, ako sú oprávnenia, veľkosť, vlastník atď.
4. cat
cat (skratka pre concatenate) je jedným z najčastejšie používaných príkazov v Linuxe. Používa sa na výpis obsahu súboru na štandardnom výstupe (sdout). Ak chceš spustiť tento príkaz, zadaj cat a za ním názov súboru a jeho príponu. Napríklad: cat file.txt.
Tu sú ďalšie spôsoby použitia príkazu cat:
-
cat povodnysubor > názovsúboru obsah z pôvodného súboru skopíruješ a uložíš do súboru názovsúboru,
-
cat názovsúboru1 názovsúboru2>názovsúboru3 spojí dva súbory (1 a 2) a uloží ich výstup do nového súboru (3),
- na zmenu súboru na veľké alebo malé písmená použi cat názovsúboru | tr a-z A-Z >output.txt
5. cp
Na skopírovanie súborov z aktuálneho adresára do iného adresára použi príkaz cp. Napríklad príkaz cp skillmea_logo.jpg /home/username/Pictures vytvorí kópiu skillmea_logo.jpg (z tvojho aktuálneho adresára) do adresára Pictures.
6. mv
Príkaz mv sa primárne používa na presun súborov, hoci ho možno použiť aj na premenovanie súborov. Argumenty pri mv sú podobné príkazu cp. Musíš zadať mv, názov súboru a cieľový adresár. Napríklad: mv hello.txt /home/username/Documents.
Ak chceš premenovať súbory, príkaz je mv starýnázov.txt novýnázov.txt
7. mkdir
Na vytvorenie nového adresára použiješ príkaz mkdir — ak zadáš mkdir Music, vytvorí sa adresár s názvom Music.
Existujú aj ďalšie príkazy mkdir:
- pre vygenerovanie nového adresára v inom adresári, použi príkaz mkdir Music/Novyadresar
- použite voľbu p (parents) na vytvorenie adresára medzi dvoma existujúcimi adresármi, napríklad mkdir -p Music/Metallica/Novyadresar vytvorí Novyadresar v adresári Metallica. Ak adresár Metalilca neexistuje, tak ho zároveň aj vytvorí.
8. rmdir
Ak potrebuješ vymazať adresár, použi príkaz rmdir. rmdir však umožňuje mazať iba prázdne adresáre.
9. rm
Príkaz rm sa používa na odstránenie adresárov a obsahu v nich. Ak chceš odstrániť iba adresár, ako alternatívu k rmdir použite rm -r.
Pri tomto príkaze musíš byť veľmi opatrný a vždy skontroluj, v ktorom adresári sa nachádzaš. Príkazom sa všetko vymaže a nedá sa vrátiť späť.
10. touch
Tento príkaz umožňuje vytvoriť nový prázdny súbor. Zadajte napríklad touch /home/username/Documents/Index.html a vytvorte súbor HTML s názvom Index v adresári Documents.
11. locate
Tento príkaz môžeš použiť na vyhľadanie (locate) súboru, rovnako ako príkaz na vyhľadávanie v systéme Windows. Pri použití argumentu -i spolu s týmto príkazom sa nerozlišujú malé a veľké písmená, takže je možné hľadať súbor, aj keď nevieš jeho presný názov.
Ak potrebuješ vyhľadať súbor, ktorý obsahuje dve alebo viac slov, použiješ hviezdičku (*). Napríklad príkaz locate -i meeting*notes vyhľadá akýkoľvek súbor, ktorý obsahuje slovo „meeting“ a „notes“, a je jedno, či ide o veľké alebo malé písmená.
12. find
Podobne ako pri príkaze locate, pomocou find sa tiež vyhľadajú súbory a adresáre. Rozdiel je v tom, že na vyhľadanie súborov v danom adresári použiješ príkaz find. Napríklad príkaz find /home/ -name notes.txt vyhľadá súbor s názvom notes.txt v domovskom adresári a jeho podadresároch.
13. grep
Ďalší zo základných Linuxových príkazov, ktorý je užitočný pre každodenné použitie, je grep. Umožňuje prehľadávať celý text v danom súbore. Príklad použitia: grep deadline notes.txt vyhľadá v súbore notes.txt slovo deadline. Riadky, ktoré obsahujú hľadané slovo, sa zobrazia celé.
14. sudo
Skratka pre „SuperUser Do“, tento príkaz umožňuje vykonávať úlohy, ktoré vyžadujú oprávnenia správcu alebo oprávnenia root. Neodporúča sa však používať tento príkaz na každodenné použitie, pretože sa môže ľahko stať, že dôjde k chybe, ak urobíš niečo nesprávne.
15. df
Pomocou príkazu df získaš správu o využití miesta na disku v percentách a kB. Ak potrebuješ zobraziť prehľad v megabajtoch, zadaj príkaz df -m.
16. du
Ak chceš skontrolovať, koľko miesta zaberá súbor alebo adresár, použiješ na to príkaz du (Disk Usage). Súhrn využitia disku však namiesto zvyčajného formátu veľkosti zobrazí čísla blokov disku. Ak ho chceš vidieť v bajtoch, kilobajtoch a megabajtoch, pridaj do príkazového riadka argument -h.
17. head
Príkaz head sa používa na zobrazenie prvých riadkov ľubovoľného textového súboru. V predvolenom nastavení sa zobrazí prvých desať riadkov, ale toto číslo je možné zmeniť podľa vlastného uváženia. Napríklad, ak chceš zobraziť iba prvých päť riadkov, zadaj príkaz head -n 5 názov súboru.ext.
18. tail
Tento má podobnú funkciu ako príkaz head, ale namiesto zobrazenia prvých riadkov príkaz tail zobrazí posledných desať riadkov textového súboru. Napríklad tail -n názov_súboru.ext.
19. tar
Príkaz tar je najpoužívanejším príkazom na archiváciu viacerých súborov do tarballu – bežného formátu súborov v systéme Linux, ktorý je podobný formátu zip, pričom kompresia je voliteľná. Tento príkaz je pomerne zložitý s dlhým zoznamom funkcií, ako je pridávanie nových súborov do existujúceho archívu, zoznam obsahu archívu, extrahovanie obsahu z archívu a mnohé ďalšie.
20. kill
Ak máš nereagujúci program, môžeš ho ukončiť manuálne pomocou príkazu kill. Vyšle určitý signál nesprávne sa správajúcej aplikácii a prikáže aplikácii, aby sa sama ukončila.
21. ping
Pomocou príkazu ping skontroluješ stav pripojenia k serveru. Jednoduchým zadaním príkazu ping google.com príkaz skontroluje, či sa dokážete pripojiť k službe Google, a tiež zmeria čas odozvy.
22. wget
Príkaz wget je veľmi užitočný, pomocou neho je možné dokonca sťahovať súbory z internetu. Ak to chceš urobiť, jednoducho zadaj wget a za ním odkaz na stiahnutie.
23. top
Príkaz top zobrazí zoznam spustených procesov a koľko procesora každý proces využíva. Monitorovanie využitia systémových prostriedkov je užitočné, je dobré najmä vedieť, ktorý proces je potrebné ukončiť, pretože spotrebúva príliš veľa zdrojov.
24. man
Nie si si istý ohľadom funkcií určitých Linux príkazov? Žiadne obavy, môžeš sa ľahko naučiť, ako ich používať priamo z prostredia Linuxu pomocou príkazu man. Napríklad príkaz man tail zobrazí manuálny pokyn pre príkaz tail.
25. echo
Tento príkaz sa používa na presun niektorých údajov do súboru. Napríklad, ak chceš pridať text „Ahoj, volám sa Karol“ do súboru s názvom name.txt, napíšeš echo Ahoj, volám sa Karol >> name.txt
26. useradd, userdel
Keďže Linux je systém pre viacerých používateľov, znamená to, že s rovnakým systémom môže súčasne pracovať viac osôb. useradd sa používa na vytvorenie nového používateľa, zatiaľ čo passwd pridáva heslo k účtu tohto používateľa. Ak chceš pridať novú osobu s názvom Karol napíšeš: useradd Karol a potom pridaj jeho heslo príkazom passwd Karol a systém ťa vyzve na na zadanie a potvrdenie hesla.
Odstránenie používateľa je veľmi podobné ako pridanie nového používateľa, stačí napísať userdel UserName.
Záver
Základné Linuxové príkazy ti pomôžu vykonávať úlohy jednoduchšie a efektívnejši. Môže chvíľu trvať, kým si zapamätáš základné príkazy, ale praxou a neustálym skúšaním získaš istotu. Znalosť a zvládnutie týchto základných Linuxových príkazov bude prínosom pre správu tvojho linuxového stroja, či už desktopu alebo VPS riešenia. Veľa štastia!